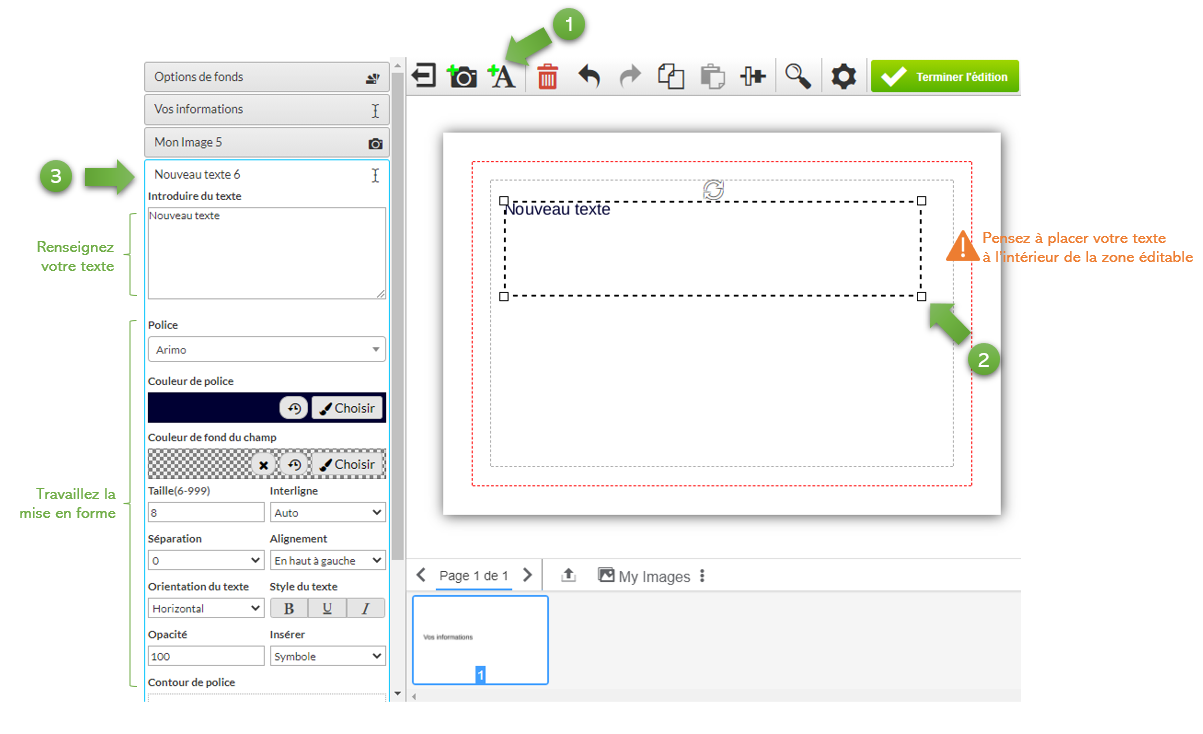Comprendre les espaces de travail
- Votre carte de visite imprimée est matérialisée dans le cadre en pointillés rouges. C'est sur ces pointillés que la coupe s'effectue. Ne placez pas d'élément au delà de cette zone non imprimée. L'arrière-plan de votre carte va toutefois au delà, afin d'éviter des zones blanches si la coupe se décale quelque peu.
- La zone située entre les pointillés gris et les pointillés rouges correspond à une zone de sécurité : à l'inverse, si la coupe s'effectue un peu trop "à l'intérieur" de votre carte, certains éléments seraient tronqués.
- Nous vous invitons ainsi à placer vos éléments à l'intérieur du cadre en pointillés gris.
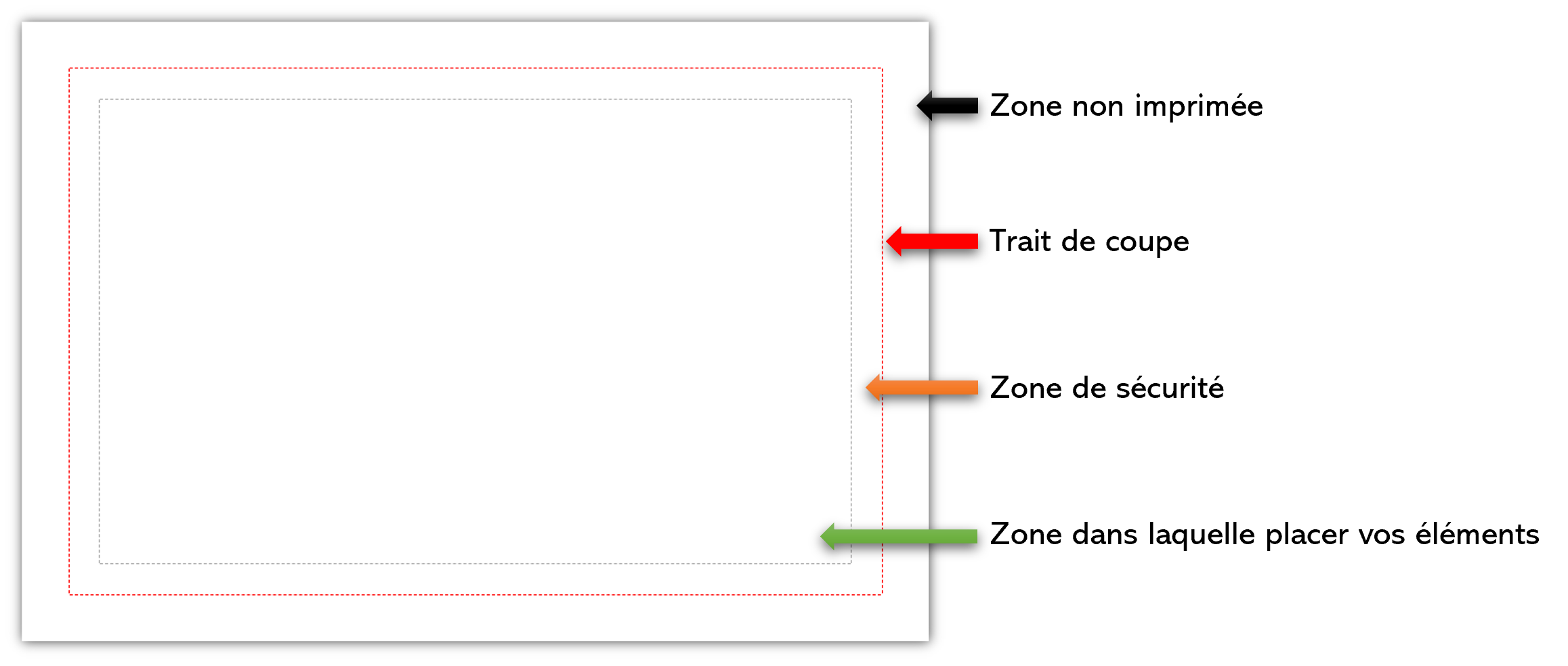
IMPORTANT
Votre document peut se composer de plusieurs pages, ou faces dans le cas d'un recto verso.
Pensez à travailler les éléments de façon distincte en naviguant de l'un à l'autre, grâce à la barre de contrôle située en bas de la fenêtre d'édition :
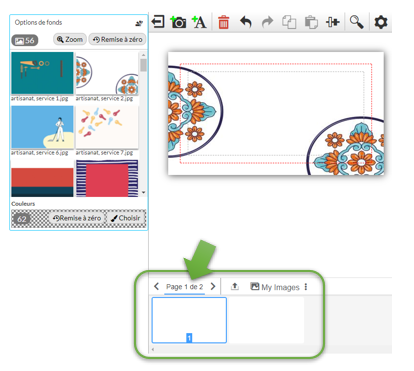
Choisir votre arrière-plan
Avant de placer et d'éditer vos éléments, définissez l'arrière-plan de votre carte de visite. Pour cela, nous vous proposons 3 options, comme suit :
Fond de couleur uni
1. En cliquant sur "options de fonds", en haut à gauche de la zone d'édition, vous verrez apparaître un champ "couleurs" composé d'un pinceau "choisir".
2. Cliquez sur ce pinceau pour choisir une couleur de fond dans notre liste déroulante, ou rentrez votre propre valeur.
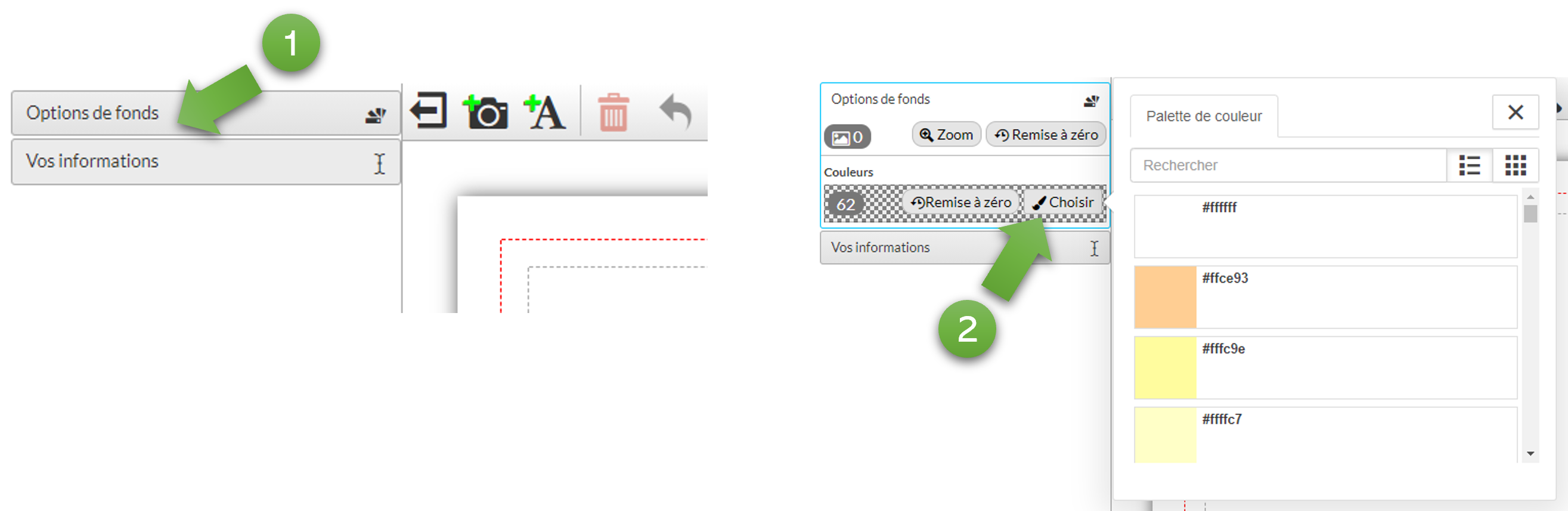
Nos modèles graphiques
Découvrez une riche galerie d'arrière-plans, classés par thématique et cœur de métier. Pour cela :
1. Cliquez sur "options de fond" pour voir apparaître une galerie de modèles rangés par thématique (restauration, design, nature...).
2. Parcourez nos modèles et cliquez sur l'un d'entre eux pour le voir directement sur votre carte de visite. Vous pouvez tester autant de modèles que vous le souhaitez.
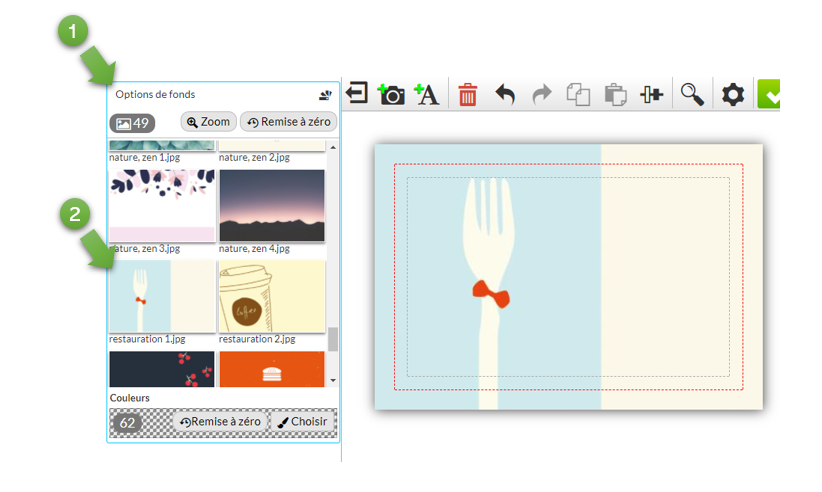
Banque d'images gratuites et images personnelles.
Pour utiliser votre propre image en arrière-plan, ou parcourir la banque d'images gratuites mise à votre disposition :
1. Conservez un fond transparent dans les "options de fonds".
2. Insérez une image, selon la méthode expliquée ci-dessous.
Ajouter des éléments
Images et logo
1. Pour insérer des images, comme votre logo ou un pictogramme, cliquez sur l'icône "+ appareil photo" en haut de la zone d'édition. Un zone active matérialisant votre image apparaîtra en haut à gauche de votre carte de visite. Pensez à placer votre image à l'intérieur de la zone imprimée (cadre en pointillés gris).
2. Choisissez ensuite votre image en cliquant sur "+ image", puis sur "uploader" dans la fenêtre qui s'ouvrira.
3. Pour ajuster la taille de votre image, sélectionnez-là et faites glisser votre souris.
4. Au besoin, éditez votre image grâce aux options de rotation, ou de recadrage.
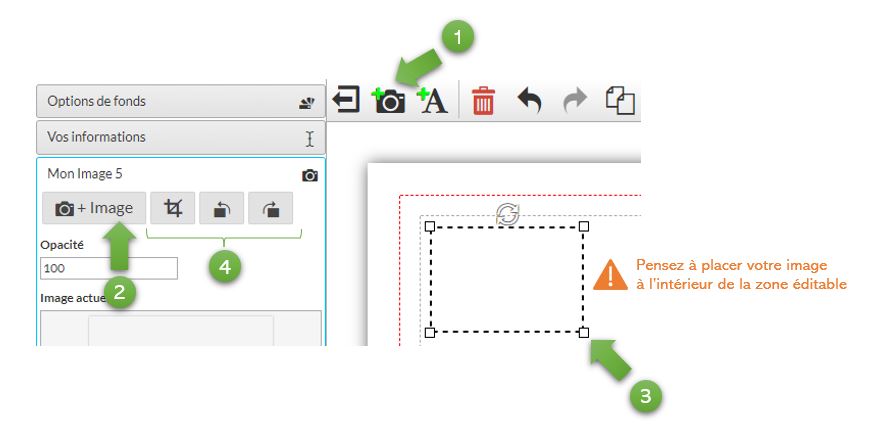
Banque d'images gratuites.
Pour accéder à une banque d'images gratuites, suivez les instructions suivantes :
1. Cliquez sur "+ image" comme précédemment, et faites glisser votre souris sur "My images".
2. Choisissez "Banque d'images gratuites" dans le menu déroulant qui apparaît.
3. Une barre de recherche s'affiche, vous permettant de trouver une image après avoir saisi un mot-clé ("restaurant", "aviation", "chaton"...) et cliquez sur l'icône "loupe".
4. Choisissez l'image de votre choix et recadrez-là au besoin en suivant les indications qui s'affichent dans la boîte de dialogue.
5. Déplacez votre image et/ou ajustez sa taille, sans oublier de prendre en compte vos zones de travail. Par exemple, si votre image constituera votre arrière-plan, n'hésitez pas "déborder" de la zone imprimable (en pointillés rouges).
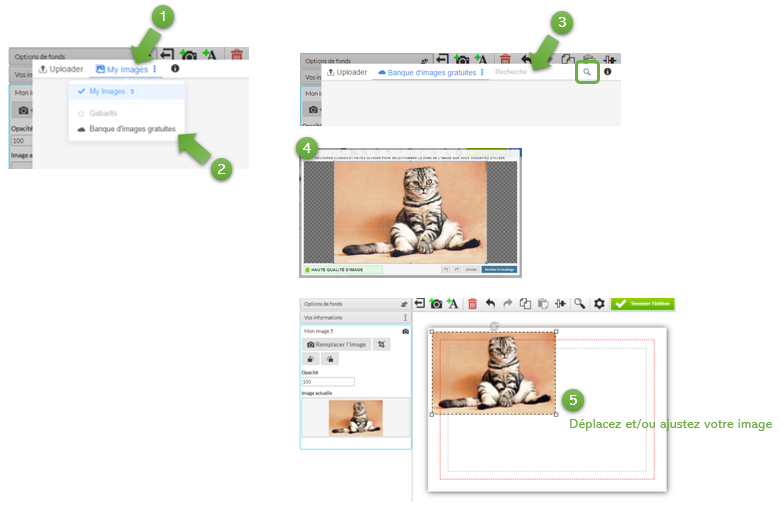
Textes et informations de contact
1. Pour insérer des éléments textuels, comme vos coordonnées, cliquez sur l'icône "+A" en haut de la zone d'édition. Une zone active matérialisant votre texte apparaîtra. Pensez à placer votre texte à l'intérieur de la zone imprimée (cadre en pointillés gris).
2. Pour ajuster la taille de votre zone de texte, sélectionnez-là et faites glisser votre souris.
3. Un panneau de commande apparaîtra à gauche de votre espace d'édition. Vous pourrez y :
- renseigner votre texte (par défaut, "nouveau texte"),
- travailler la mise en forme de votre texte : police, couleur, alignement... Attention, les options de mise en forme choisies s'appliqueront à toute la zone : pour obtenir des mises en forme différentes, insérez autant de zones de textes distinctes que nécessaire.