Comment gérer les couleurs en impression ?
Quel espace colorimétrique choisir pour mon PDF ?
Par espace colorimétrique, on entend un “modèle [...] tridimensionnel qui contient toutes les couleurs perceptibles et utilisables
en graphisme [...], photo et impression” (source).
En impression numérique, il faut utiliser l’espace colorimétrique CMJN qui reprend les principes de la quadrichromie (Cyan/Magenta/Jaune/Noir). Le profil à privilégier est le Coated FOGRA39.
Notre article complet sur les couleurs, le réglage de votre écran et de vos logiciels est à retrouver ici : Couleurs d'impression et espaces colorimétriques : bien régler son écran | Devis et impression en ligne (matoubrillant.fr).
Si vos fichiers sont en RVB (Rouge/Vert/Bleu, utilisé pour le web et l’informatique) ou en tons directs, nos systèmes effectueront
une conversion en CMJN. Cependant, les valeurs et couleurs en dehors du “spectre CMJN” (telles que les fluo, flashy, ou les teintes
très pâles) ne seront pas identiques au rendu de votre écran, notamment pour des questions de luminosité.
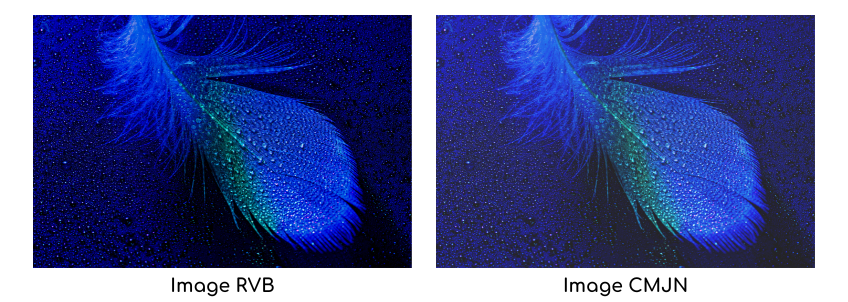
Comment connaître et modifier mon espace colorimétrique ?
Cela dépend du logiciel de création graphique que vous utilisez. Ci-dessous, nos explications rapides pour vous y retrouver parmi
les menus et options :
- Sur Photoshop, vous pouvez définir votre espace colorimétrique dès la création de votre document (option “affichage
des couleurs”). Pour le modifier, rendez-vous dans le menu “image > mode”.
- Sur Illustrator, vous devrez utiliser les options avancées lors de la création de votre document, puis vous rendre
dans le menu déroulant “fichier”, option “mode colorimétrique de document” pour le modifier.
- Dans InDesign, la gestion de vos couleurs doit être vérifiée après la création de votre document dans le menu “format
du document” de l’onglet “fichier”. Pour les modifier, assurez-vous d’utiliser le bon format de document (en l’occurrence, “impression”),
puis utilisez le menu “Édition > couleur > Espace de travail”.
Nous avons consacré un article complet à la gestion des couleurs, avec des tutoriels explicatifs. Vous pouvez le lire juste ici :
Couleurs d'impression et espaces colorimétriques : bien régler son écran | Devis et impression en ligne (matoubrillant.fr)
Qu’est-ce qu’un bon taux d’encrage ?
Le taux d’encrage correspond à la somme des quantités de chaque couleur CMJN pour une zone donnée. Un taux d’encrage
trop élevé peut donner lieu à des bavures, ou à l’adhérence des feuilles entre elles en sortie machine. Le maximum recommandé dépend de chaque imprimeur et de ses outils de production : chez nous, le maximum conseillé est de 280 %.
Vous pouvez le rectifier vous-même, ou nous confier les modifications (à noter que la modification de vos fichiers peut engendrer un
nouveau devis).
Comment connaître et modifier un taux d’encrage ?
Dans vos logiciels de conception, vous pourrez vérifier les paramètres de vos couleurs et ajuster chaque valeur, ou vous en remettre
à quelques astuces simples :
- La plupart des outils vous permettent de définir une limite d’encrage totale.
- Il existe parfois des profils prédéfinis pour un encrage plus léger ou plus intense.
- Faites un test, ou bien, laissez-nous le faire, pour savoir si votre encrage est conforme à nos exigences.
Un exemple simple, pour un bel aplat de noir :
❌ À NE PAS FAIRE : 100% Cyan + 100% Magenta + 100% Jaune + 100% Noir → 400% de taux d’encrage.
✔️ À FAIRE : 30% Cyan + 30% Magenta + 30% Jaune + 100% Noir → 190% de taux d’encrage.
Noir pur, noir composite et valeur de gris
Lors de la création de votre document, veillez à mettre vos textes en Noir 100% pour obtenir un noir pur et lisible. En effet, si votre texte (et notamment les caractères fins) est en noir composite (Cyan + Magenta + Jaune + Noir), il risque d’y avoir un décalage lors de la superposition des couleurs, qui donnerait un sentiment de texte flou, voire illisible.
Pour les valeurs de gris, si vous avez du texte, préférez un gris composé uniquement de noir (exemple : Noir = 80%). De même, pour
les aplats de gris, il vaut mieux qu’ils soient composés de noir seulement : un gris composite a tendance à se dénaturer et devenir un ton trop chaud ou trop froid (sauf
si c’est l’effet que vous recherchez !).
Comment éviter que le bleu vire au violet ?
En impression numérique, un bleu composite (différent d’un bleu pur à 100% cyan) peut vite apparaître violet ! Pour que ce ne soit
pas le cas, nous vous invitons à conserver un delta de 30% entre les valeurs de cyan (bleu) et de magenta (rouge).
Dois-je prévoir un blanc de soutien ?
Le blanc de soutien peut être nécessaire selon les supports (notamment ceux qui sont transparents) et les procédés d’impression (avec
des encres qui ne sont pas opaques). Si vous n’imprimez pas sur un support blanc, la question doit se poser. Quelques exemples de supports
et documents pouvant être concernés :
- Les impressions sur PVC transparents (cartes et badges par exemple).
- Les impressions sur polypropylène (classeurs transparents) et plastiques transparents.
- Les impressions sur vinyles et adhésifs (étiquettes, stickers, vitrophanie).
- Les impressions sur textiles ou objets de couleur.
Pour matérialiser votre blanc de soutien, nous vous invitons à nous joindre un second fichier .pdf où n’apparaissent que les zones concernées, en 100% noir.
La superposition avec votre design initial doit être parfaite.
Gestion des aplats de couleurs
Un aplat est une impression uniforme, et sans nuance, d’une couleur sur une zone donnée. Trois choses à savoir si vous souhaitez en
utiliser :
- Ils ne font pas bon ménage avec les zones de plis : un pli peut malmener la fibre du papier et “casser” l’encre ou
le toner à cet endroit.
- Ils n’ont pas vraiment leur place sur des papiers texturés. D’une part, parce que le relief du papier va altérer
l’uniformité de l’aplat, d’autre part, parce que la texture de votre support ne se verra quasiment plus. Il en va d’ailleurs de même
pour les photos.
Or, argent, et tons directs : comment les reproduire ?
L’or et l’argent n’auront jamais le même éclat en CMJN qu’en ton direct, mais il existe des équivalences tout à fait satisfaisantes
pour les reproduire. Voici quelques exemples :
| Or clair | C: 0, M: 15, J: 65, N: 0 | Argent clair | C: 0, M: 0, J: 0, N: 10 |
| Or moyen | C: 0, M: 30, J: 100, N: 0 | Argent moyen | C: 0, M: 0, J: 0, N: 30 |
| Or foncé | C: 0, M: 50, J: 100, N: 20 | Argent foncé | C: 0, M: 0, J: 0, N: 50 |
De même, les tons directs (tels que les couleurs Pantone®), peuvent trouver des “approchants” en impression numérique.
Notre conseil : prévoyez ces équivalences “admises” dès l’élaboration de votre charte graphique. Cela permettra de conserver une uniformité
entre vos supports de communication, même traités par différents services. C’est d’autant
plus important pour votre logo, par exemple, s’il a une couleur très particulière.
